
Dell S2421HS 23.8インチ PCモニターを買いました。
今回は
DELLのPCモニターを選んだ理由は?
首が痛い。ノートPCが低い。
ノートPCだけじゃ作業しにくい。
PCモニターでノートPCと別々に表示したい。
ノートPC画面を消してPCモニターのみにしたい。
の人に向けた内容です。
PCモニターを買うことで画面が広くなるのでブログ、電子書籍、動画を楽しめます。
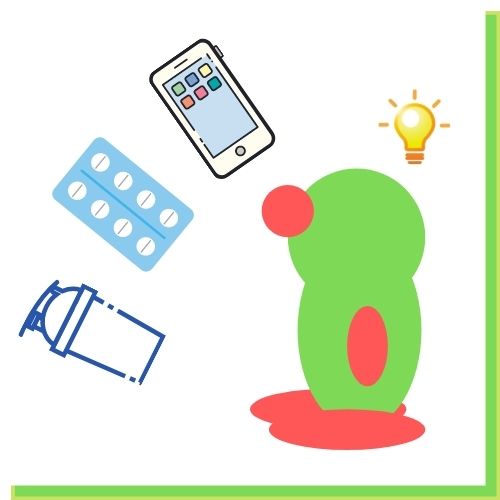
作業スペースが増えて嬉しい!
買った理由は作業スペースを大きくしたかった
今は2013年発売のノートPC(レノボG850)を使用しています。
性能はCPUはIntel(R) Celeron(R) CPU 1000M
メモリを8Gまで増設をして、HDDからSSDへ変換して使用しています。
ブログを書くだけなら快適に動いてくれます。
問題はノートPC画面が15インチなので小さいことです。
PCだけの画面だと作業するには小さい
私がブログ作業をするときには画面の2/3をブログの資料、1/3をブログの下書きで行っています。

実際に測定した画面のサイズです。
ブログ資料を表示する画面サイズは21cm
ブログの下書きを表示する画面サイズは12cm
12cmと言ったら単行本の横サイズです。
大げさに言えば、単行本の1枚サイズでブログの下書きを書いている状態です。
この状態だと書くのに不便。
文字のサイズを縮小なしで100%表示だとノートPCの画面サイズではちょっとしか表示されません。
ひっきりなしに文字が左から右へ動くため、目がチカチカします。
ブログ資料を見る画面サイズは21cm幅。それは大体A4サイズです。
それぐらいならまぁまぁ見れます。
資料で印刷するとプリントサイズはA4が多いです。
見慣れたサイズですが、サイトの文字サイズが小さいと読むのに一苦労です。
ノートPCの画面サイズを物理的に大きくすることができないので、PCモニターを買って挑戦します。
デスクトップPCをいつか購入したい

デスクトップPCの良いところは自分で改造ができるところです。

一度外枠を購入すれば中の状態は自分でパーツを購入してアップグレードができます。
例えば、
メモリが8Gで足りないなら増設して16Gにしたり
CPUが足りなければ換装したり
SSDの容量を増設したり
PCの知識があれば金額を抑えつつ最高のデスクトップPCを自分で作れます。
ノートPCと大きく違う点はPCモニターがないこと。
今回PCモニターを購入したため、いつでもデスクトップPCを買えます。
楽しみです。
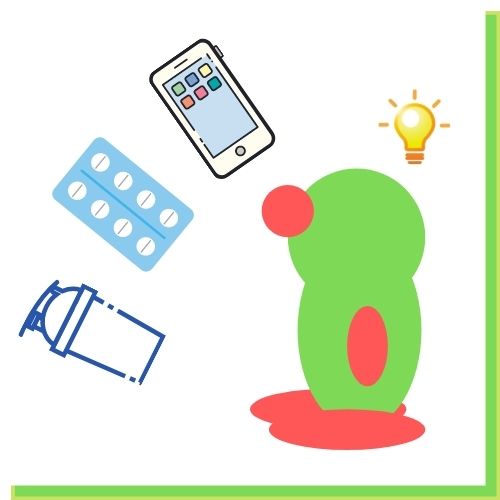
私の購入したPCモニターを紹介します。
DELLPCモニターS2421HSX-R フルHDDで見やすい

高さを自由に変えられるのは首に良い
1920 x 1080のフルHD解像度で最大75 Hzのリフレッシュ レートを実現
自動スリープ機能あり
23.8インチ PCモニター 一般的に使いやすいサイズ
ブルーライト低減のためか画面が黄色っぽい
使った感想は「 最高 」
ブログの下書きをするためには最高の環境が整いました。
見てみましょう。
高さを自由に変えられるのは首に良い

横幅・・・53.7cm
高さ・・・34.7cm~44.7cm(机からPCモニターの上まで)
机の上に置く土台の長さは

奥行き・・・16cm
横幅・・・23cm
土台のサイズの台があれば置けます。
PCモニターを見ていると高さの微調整をしたくなります。
私の座高が高いからもう少し高いほうがいいなって思うし、高くなり過ぎたら低くしたいって思う。
PC台も購入する予定だったため、高さ変更ができるものを探しました。
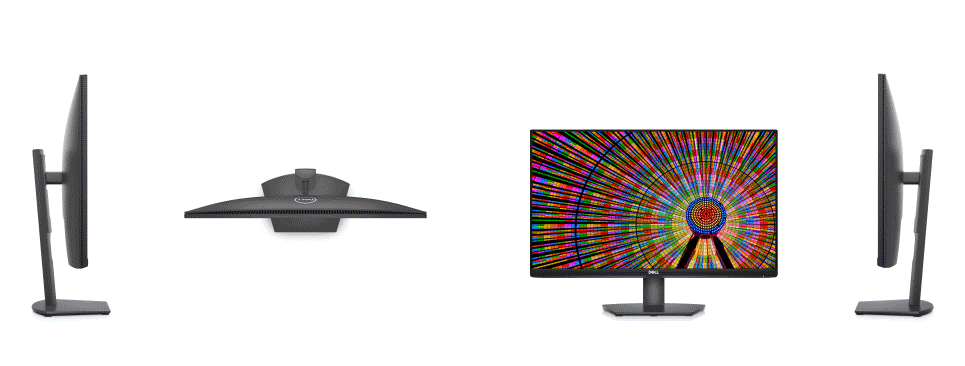
今回は快適さに合わせて調整可能なPCモニターです。
上下左右も動かせるし、場合によって縦型PCモニターも可能なPCモニターです。
これぐらい自由があればしばらくPCモニターを変えなくて問題ないでしょう。
1920 x 1080のフルHD解像度で最大75 Hzのリフレッシュ レートを実現

画質はフルHDである1920×1080の解像度です。
4Kのほうが長く使用ができますが、今使用しているノートPCはフルHDまで対応。
それに4Kとなると購入金額があがります。
解像度を下げればこれより安いものがありますが、フルHDより画質が荒いと目が痛くなります。
リフレッシュレートは75Hzです。
リフレッシュレートとは、1秒間にモニター(ディスプレイ)画面が何回書き換わったのかの回数となります。
リフレッシュレートの単位は「Hz(ヘルツ)」によって表現され、1秒間にモニター(ディスプレイ)画面が60回書き換わった場合は「60Hz」となります。
スムーズに動画を動かすには十分な数値です。
万が一デスクトップPCを購入してPCゲームをすることがあればすぐに楽しめます。
色んな角度から見てもぼやけにくいIPSパネル対応。
IPSパネルの特徴は視野角が広いこと。
どの角度からみても同じように見える範囲が広いです。
角度調整ができるのでIPSパネルは重要ですね。
自動スリープ機能あり
つなげているノートPCから信号がなければすぐにスリープモードへ移行します。
逆にノートPCを立ち上げるとすぐにPCモニターの電源がつきます。
細かいところですが、電気代の節約ができます。
23.8インチ PCモニター 一般的に使いやすいサイズ

画面サイズはさまざまなサイズがあります。
標準サイズと言われるサイズが24インチ
小スペースなら22インチ
大画面なら27インチ以上
今回は標準サイズである23.8インチ
ワイドタイプの16:9比率です。
ワイドの方が横幅が広くなり作業領域が増えて表示が増えます。
一つサイズを上げると27インチ。

横幅・・・62.3cm
60cmぐらいなら昔の教室にあった机のサイズと一緒です。

勉強机とほぼ同じサイズのPCモニターを置くことになるため、比較的大きめのサイズです。
私は標準サイズの23.8インチで良いっかと思い購入しました。
ブルーライト低減のためか画面が黄色っぽい
ノートPCのPCモニターと比べて画面が黄色っぽいです。
ノートPCは白い部分は真っ白だったんですが、S2421HSXの場合白い部分が薄い黄色がかかっています。
目に優しいとは思いますが、長時間使ってみないとわかりません。
最初は戸惑いましたが、今は慣れました。
低かったからPC台を購入 ストレートネックを防ぐ
座高が高いからPCモニターの高さがほしい
キーボードや小さい小物が収納できる2段PC台
14センチ高くなるからPCモニターは高さを変えられるものがおすすめ
一つひとつ説明します。
座高が高いからPCモニターの高さがほしい
DELLPCモニターS2421HSXは私にとって目線が下になるぐらい低いです。

私の希望の目線は120cmでPCモニターの真ん中になるようにしたいです。
机の高さが70cm
PCモニターが最高44.7cm
合わせると114.7cm
PCモニターの上側ベゼルが目線に合うぐらいで、目線は下となるのでこのままだと軽いストレートネックになります。

本来であればゆるやかなカーブを描いているはずの首の頚椎(けいつい)という骨が前傾姿勢を続けることでまっすぐになってしまった状態です。
頸椎のS字カーブが失われることで、首の痛みだけではなく肩こりや頭痛など身体に様々な不調をもたらせることもあります。
出典:きりん鍼灸整骨院

最初が肝心で体の負担を自然と軽減するための方法としてPC台を購入しました。
キーボードや小さい小物が収納できる2段PC台
今回Amazonセールで安くなっていた1homefurnit 机上台を購入。
購入した決め手は14cm以上高さがあることと値段が安かったからです。
自分で組み立てるタイプですが簡単でした。
横幅はPCモニターを置けるサイズです。
実際に置いた感じはこちらです。

PC台の高さが欲しくて2段タイプにしましたが、中断に小物がおけるので良かったです。
下にキーボードを収納できるスペースができたので机を広く使えます。
買ってよかったです。
14センチ高くなるからPCモニターは高さを変えられるものがおすすめ

今回購入したPC台で最大高さが変わりました。
机の上からPCモニターの上まで58.9cm
これで床から高さ128.9cmとなり、希望する目線高さ120cmをクリアしました。
PCモニターを最大高さにすると気持ち高めだったため、3cmほど低くして使っています。
実際に使ってみてわかることがあるので、PC台を購入するならPCモニターの高さを変えられるタイプを買いましょう。
使用感は最高!作業スペースが広がるのは効率がいい
右にブログの下書きをかきつつ、左にネットや本を広げながら編集
PCモニターのみ使うなら設定を変えよう
子どもの手が当たると電源がつくから、休止状態になるように設定しよう
私の感想は買って良かったです。
表示できる範囲が広がったので作業がしやすいです。
思ったことを説明します。
右にブログの下書きをかきつつ、左にネットや本を広げながら編集

実際に表示しながら使っている画面です。
左に資料を広げつつ、右はブログの下書きです。
表示サイズが変わりました。

ノートPCとPCモニターとの表示幅の違いは
ブログ資料:21cm⇨30cm以上
ブログ下書き:12cm⇨20cm
と表示幅が増えました。
資料をみながらブログの下書きをスムーズに書けるのでラクになりました。
前の作業幅だとブログ資料や下書きを縮小させて表示していたので、視力が良くないと見えませんでした。
今の表示幅は作業効率が格段に良くなりました。
PCモニターのみ使うなら設定を変えよう
PCモニターはノートPCから信号をもらって表示しています。
通常の使い方の場合、画面を拡張させて使用します。
私はノートPCを横に広げて使用するよりPCモニターのみ使います。
ノートPCの画面は使用しません。
Windows10のPCモニターのみ表示する設定方法は
「スタート」⇨「設定」⇨「システム」⇨「ディスプレイ」をクリックします。

1はノートPC
2はPCモニター
です。
そのまま⇩に流れると

「複数のディスプレイ」の中から選択できます。

- 表示を複製する⇨ノートPCとPCモニターの両方使う場合に使用
- 表示画面を拡張する⇨ノートPCと同じ画面をPCモニターに表示する場合に使用
- 1のみに表示⇨ノートPC画面のみ表示
- 2のみに表示⇨PCモニターのみ表示
と自分が使いたいものを選択してください。
注意は表示画面を拡張する場合、ノートPCと同じ解像度しか使用ができません。
私の場合ノートPCの解像度が低いためPCモニターの最高解像度が使用できません。
最初に話をしたとおりにPCモニターのみ使用するため「2のみに表示する」を選択。
解像度は1920×1080のフルHDで表示できます。
リフレッシュレートを最大にするためPCモニターの詳細設定をクリック。
リフレッシュレートを最大の74.973Hzへ変更。
これでヌルヌル快適な表示ができます。
子どもの手が当たると電源がつくから、休止状態になるように設定しよう
私はノートPCをシャットダウンせずにスリープを使います。
資料やブログの下書きを開いたままにしておきたいからです。
スリープのままだととキーボードに触れた瞬間にスリープが解除されてPCモニターの電源がついてしまいます。
設定でスリープ後に時間経過で休止状態になるようにすれば触れても動きません。
設定方法は
「スタート」⇨「設定」⇨「電源とスリープ」⇨関連設定の「電源の追加設定」をクリックします。

次に「プラン設定の変更」をクリック

「詳細な電源設定の変更」をクリック

「スリープ」⇨「次の時間が経過後休止状態にする」⇨「電源に接続」
私は休止状態になる時間を30分に設定しています。
これで休止状態になりました。
子どもが触っても動きません。
文章書く、動画、本を読むなど画面が大きいとどれでもやりやすい
買った理由は作業スペースを大きくしたかった
DELLPCモニターS2421HSX-R フルHDDで見やすい
低かったからPC台を購入 ストレートネックを防ぐ
使用感は最高!作業スペースが広がるのは効率がいい
今回はPCモニターを広くしたいためにDELL PCモニター S2421HSX-Rを購入しました。
買った感想は最高に良かった!
作業スペースが大幅に増えて広く使えるので電子書籍を読むときも画面いっぱいに広げて見やすいです。
動画を見るときは音がでないのでダイソーでUSBミニスピーカーを買いました。

DELLPCモニターS2421HSX-Rの裏にイヤホンジャックがあるので、そこに差し込みます。

1. セキュリティ ロックスロット
2. 電源コネクター
3. DisplayPort 1.2
4. HDMI 1.4ポート
5.音声ライン出力ポート
⑤に差し込みます。
音量を上げても音がでない!って焦りましたが、物理的に音量を調整する部分があったので、そこを回したら音が出ました。
動画を見ると音はバッチリ。
これで快適に動画を楽しめます。
DELLPCモニターS2421HSX-Rを使うと資料を見るのもブログを書くのもとてもラクになりました。
画面が小さいなって思っている人がいましたらぜひ購入して一緒に楽しみましょう!
テレビも画面が大きいと生活が変わります。
何より映画やアニメを見るのが楽しいです。
生活が変わるガジェットは大好きです。私のおすすめガジェットを紹介しています。
以上!おわり!
参考:DELL


